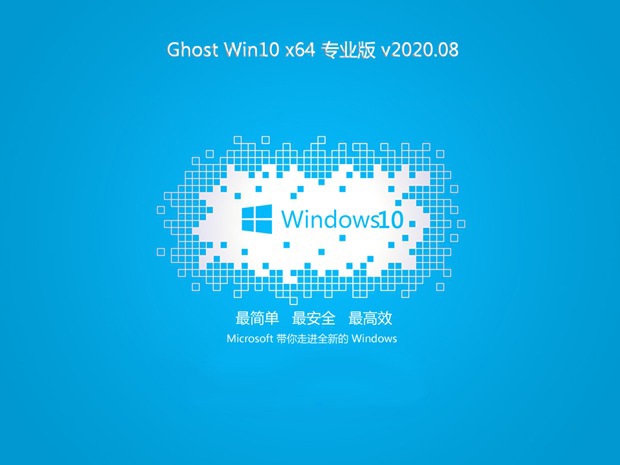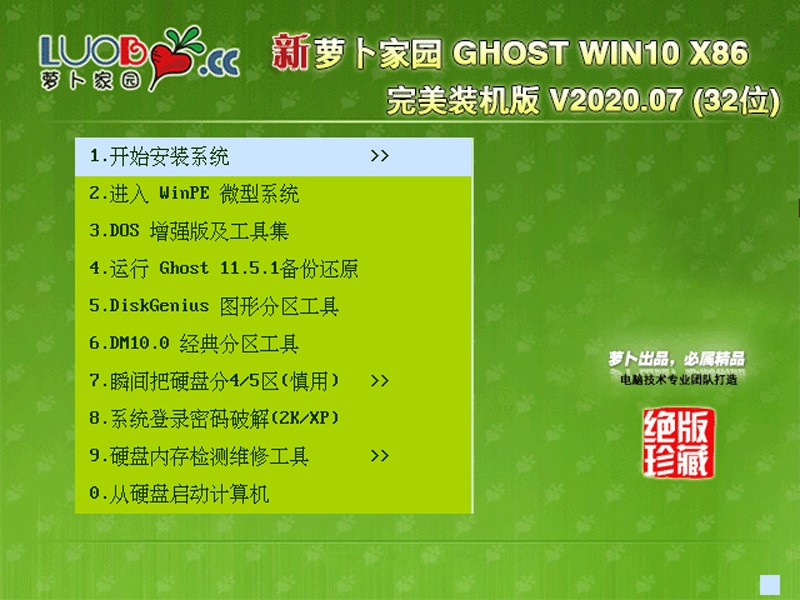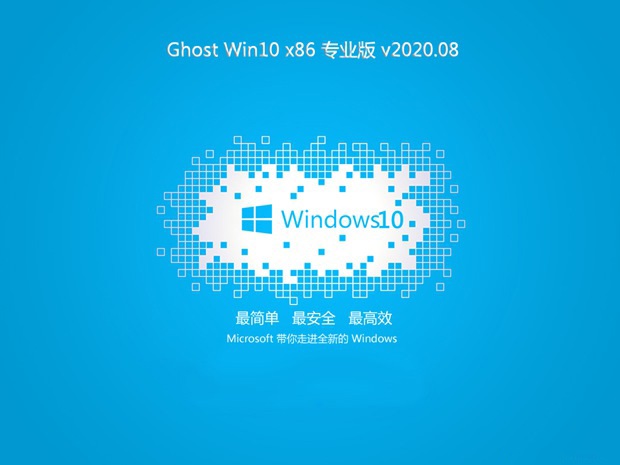电脑系统安装详细教程
更新日期:2021-01-07 16:49:07
来源:互联网
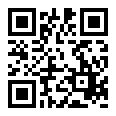
电脑系统安装详细教程为各位用户带来完整的电脑安装、重装系统,详细的步骤可以让各位小白用户轻松安装成功系统,非常的简单,非常的好学,想要轻松自己安装系统的快点来看看吧。

电脑系统安装详细教程
一、必要使用的工具:
1、U盘8GB以上就可以了,由于现在系统的普遍较大,建议16GB的U盘。
2、一个完整的ISO系统,本文安装教程使用的是【win10 2004版本】当然其它系统安装步骤是一样的。
PS:下载本站系统小编建议使用百度网盘和迅雷快速下载,会更加稳定和可以断续下载。
二、PE工具使用教程:
1、直接下载【U盘系统大师】,到电脑设备上,一键安装PE到U盘,制作成启动盘。
PS:U盘制作成PE启动工具后,会删除掉所有的U盘数据。建议先保存重要数据。
安装方法:1、插入U盘之后,选择对应的U盘设备,默认写入模式,默认分区格式。
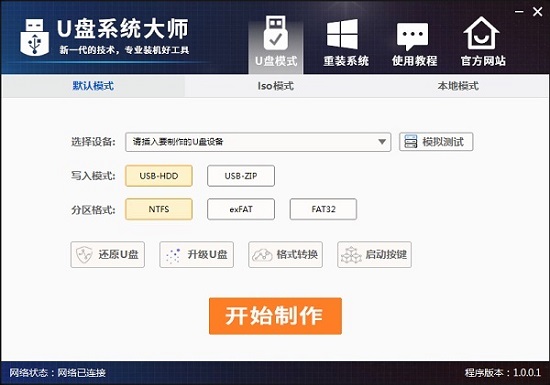
2、然后点击“开始制作”。(其它的地方根据自己需求选择,小白建议全部默认。)
3、点击开始制作,启动盘制作完成后,把下载好的系统,复制粘贴到做好的PE启动U盘中,然后将U盘插在电脑上。然后重启进行到下一步。
三、系统安装详细步骤:
1、启动电脑电源键——默认按F11键 (开机界面停留几秒的按键会显示按键,一般默认F8/F11/F12)

2、不能直接进PE的电脑需要进入BISO主板设置启动顺序。(能直接进PE就不用设置启动顺序了,旧主板才需要设置)
(1)默认进入BIOS界面按键是DELETE和F2键位。
(2)按方向键的左右,移动到启动这一栏,英文名是BOOT,然后把有UEFI、USB硬盘等字样的选项移动到第一启动项,我电脑的BIOS是使用加号+和减号—移动
PS:英文的用户位置一样即可,也可以修改成中文(特别老的主板不支持,支持中文的一般在进入第一页就可以直接修改的)。

设置完成后,按下F10,或者到保存与退出那一栏选择保存变更并重启按下ENTER键。就可以保存了。
3、进入PE之后选择U盘设备进入即可。(看着自己的U盘品牌名称进入即可)设置启动项的用户直接就会进入PE系统。

ps:这里选择第二个,也就是制作好的U盘启动,小编的是U盘名字三星,每个用户不一样,两个硬盘的用户,是第三个U盘启动。
4、这里选择第一个进入即可(这里是选择分辨率,没用影响。)

5、进入的微PE界面。看到这个界面就算是进入PE系统了。接下来就是系统分区了。
PS:点击分区助手(无损)也可选择分区工具DiskGenius,这个PE工具是自带的。这里小编用的是分区助手本质上没用什么区别。
6、进入软件之后点击快速分区,会弹出一个分区的设置框,这里根据自己的需要设置。
(1)分区数量最好大于1个,也就是说最少两个,把C盘和其它盘分开。
(2)磁盘的类型推荐使用GPT(GUID)类型,MBR类型是基本淘汰的类型了,只有老式电脑和主板才会使用,当让不支持GPT的要选择MBR。
(3)分区对其到:2048扇区。磁盘大小C盘建议大一点,最好是100GB。
(4)建议用固态硬盘的直接作为系统盘,启动和安装使用起来都会流畅很多。
PS:能直接快捷键进PE的一般就可以使用GPT(GUID),需要设置启动顺序才能进入的只能使用MBR。

7、分区完就可以直接安装系统了,找到下载好的ISO文件,右键点击装载。点击ghost安装器即可。
PS:提示使用不了的用户,点击CGI硬盘安装器增强版,选择C盘还原即可。

8、点击打开exe一键安装程序之后,选择C盘(系统盘)进行安装,点击确定即可,这里注意不要选择错了。

PS:这里会进行ghost硬盘文件复制,等待一段时间完成后,重启电脑即可。(修改过启动项的用户重启前需要拔掉U盘。)
9、随后系统就会自动的进行安装,用户们只需耐心等待即可。

10、还原完成后,开始安装系统,系统安装完毕之后,重启即可正常使用。

11、系统安装重启之后,第一次开机,可能会有正常的卡顿。有很多软件和驱动会优化更新,适配你的外设设备。网络驱动也有可能需要等待一会,耐心等待一会就可以了。
以上就是小编为各位用户精心准备的电脑系统安装详细教程,看了这个教程之后详细各位可以轻松完成系统的安装,是不是非常简单呢,快点动手操作起来吧。
- win10备份失败0x8078006B解决方法0次
- win7文件夹默认查看方式操作教程0次
- windows7是多用户还是单用户0次
- win10壁纸存放位置详细介绍0次
- win7更改文件夹背景教程0次
- win10家庭版无法重置电脑,显示未执行任何更改解决方法0次
- win10壁纸更换详细教程0次
- win7文件夹和搜索选项变灰解决方法0次
- windows7蓝屏解决方法介绍0次
- win10壁纸自动更换关闭方法0次
- 雨林木风GHOST XP SP3 免费专业版 v2021.02
- 萝卜家园ghost win10完美装机版64位 v2020.07
- 系统之家GHOST XP SP3 快速装机版 v2021.02
- 系统之家Ghost Win10 2004 家庭专业版64位 v2020.08
- 番茄花园GHOST XP SP3 热门装机版 v2021.02
- 雨林木风Ghost Win10 2004 稳定专业版64位 v2020.08
- 深度技术Ghost Win10 快速装机版X64 v2021.01
- 萝卜家园ghost win10完美装机版32位 v2020.07
- 系统之家GHOST WIN7 安全旗舰版x64 v2021.02
- 系统之家Ghost Win10 快速专业版x86 v2020.08